
1. Open Google.com (preferably in incognito mode) and click the blue Sign in button at the top right of your screen. If you are already signed in, log out first and then click the Sign in button.
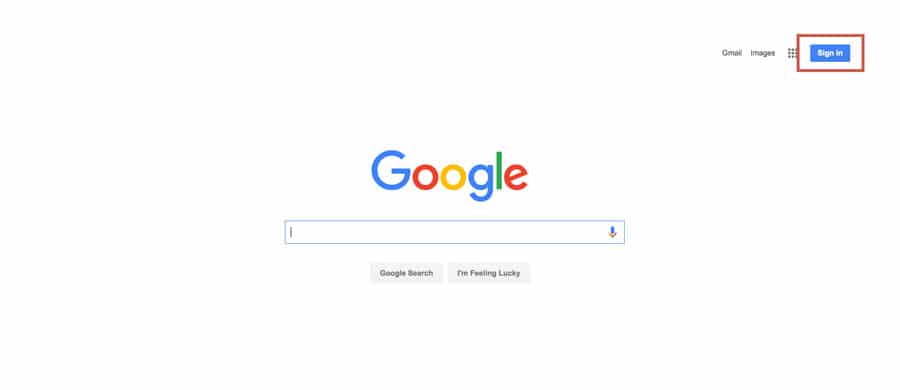
2. Next, click the Create Account link below the sign-in box for a new Google Account sign up form.

3. Fill in your First and Last Name in the appropriate fields. 4. Under the “Choose your username” box is a link that says “I prefer to use my current email address” which, when clicked, will allow you to use your alternate email address. Click that link.

5. Then you can enter your current (non-Gmail) email address in the box.
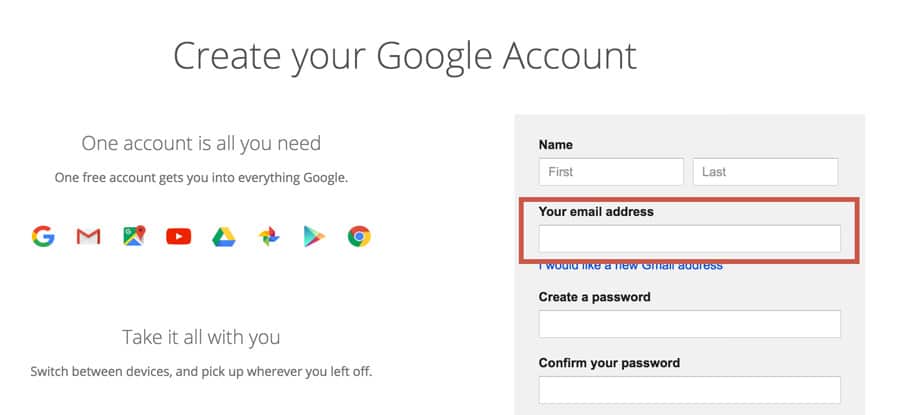
6. You can then continue filling out the rest of the form, which is pretty standard and doesn’t require any special steps:
Once you’ve filled out all the fields you can click the Next step button. You’ll then be asked to confirm that you agree with Google’s Privacy and Terms. Once you’ve done that you’ll just need to confirm your account by following the instructions sent to the email address that you gave. And that’s it! You’ve officially set up a company Google account with your own domain name.